В этой статье мы расскажем, как резать 5.6Вт лазером, установленным на DIY платформу, короткой линзой G2 с помощью программы CNCC V2.50. Для резки мы будем использовать режим Advan. Нажимаем на него (его расположение показано красным кружком).

Для начала я расскажу про окно Code - оно и является рабочим после предварительного выбора рисунка, его размеров и фильтра (подробнее поговорим об этом чуть позже).
Кнопка Run начинает работу лазера. Нажимайте её, когда убедитесь, что ваша заготовка в нужном вам месте и вы находитесь в фокусе. (Не забудьте надеть защитные очки).

Чтобы приостановить процесс, нажмите кнопку Pausе.

Чтобы продолжить, кнопку Cont.

Чтобы остановить, необходимо нажать Rese. Первая особенность этой кнопки в том, что во время выполнения кода, даже остановив его, вы не сможете перемещать лазер, не нажав Rese. Вторая особенность: вы не сможете загрузить другой Gcode, не нажав её.

Теперь же я расскажу о том, как выбирать рисунок, его размер и фильтры.
В первую очередь мы должны выбрать рисунок. Лучше всего найти рисунок с тонким и однородным контуром - это позволит создать удачный Gcode. Чтобы выбрать рисунок нажимаем кнопку Open.

Далее мы выбираем фильтр (нажимаем кнопочку PR), для резки лучше всего подходит верхний правый.

Задаём размеры рисунка. Чем больше рисунок, тем толще будут становиться линии, именно поэтому и стоит выбирать картинку с тонкими контурами. Чтобы выбрать размер, нажимаем на кнопочку Zoom и задаём нужное значение в миллиметрах.

Затем ставим мощность - для этого переходим в окно Settings. Внизу окна есть величина Max Power (максимальная мощность), задаём нужный нам предел и нажимаем Save (Сохранить).

Для чего менять мощность?
Зачастую лазер может оказаться слишком мощным для некоторых материалов. За счёт одного лишь варьирования скорости проблему решить не удастся — есть риск оставить большой обжиг или же сжечь весь материал. Чтобы этого избежать, мы убавляем мощность до приемлемой.
Дальше мы задаём скорость и не забываем поставить галочку на пункте XYSC — эта кнопка приравняет скорость движения по оси X к скорости движения по оси Y. Это нужно для того, чтобы рисунок прорезался наиболее равномерно.

Теперь создаём Gcode, нажимая кнопку Create.

Gcode создан. Теперь задаём нужное количество проходов, вновь переходя в окно Code, в раздел Cycletime.

12
Внимание!!! Не забудьте надеть защитные очки.
Проверяем, в фокусе ли наша заготовка. Для этого уже снято видео, но я объясню ещё раз основные аспекты.
1.Подставляем под наш лазер материал для поиска фокуса (желательно, чтобы этот материал был как можно более непрожигаем для нашего лазера). Ставим галочку на кнопке SP.

2. Выбираем высоту. Если вы используете длиннофокусную линзу, то точка станет наименьшей на расстоянии 8-10 см. Если короткофокусную — на расстоянии 4-5 мм.
3.Далее крутим колёсико нашего лазера, чтобы точка стала как можно меньше.
Теперь выбираем место на нашей заготовке для прожига. Для этого ставим галочку на WS. Лазер покажет вам ту точку, где он находится.

Если вас не устраивает местоположение лазера, им можно управлять при помощи стрелок и координат в разделе Auxilary.

Чтобы зафиксировать нулевую точку лазера, нажимаем на кнопку Set Zero. Чтобы отправить лазер в нулевую точку, нужно нажать на кнопку Home.

Удачные параметры для резки пятиватным лазером для фанеры разной толщины.
Обычная длиннофокусная линза с фокусный расстоянием 2-10 см.
| Толщина фанеры | Скорость | Количество повторений |
| 2 мм | 3000 | 10 |
| 3 мм | 8000 | 30 |
| 4 мм | 500 | 10 |
Короткофокусная линза G2 с фокусным расстоянием 5 мм.
| Толщина фанеры | Скорость | Количество повторений |
| 2 мм | 3000 | 8 |
| 3 мм | 1400 | 10 |
| 4 мм | 500 | 10 |
| 5 мм | 550 | 20 |
Фото получившихся фигурок

Примеры неудачных экспериментов:

Параметры были такими:
| Кошка | Пингвин | Череп |
| Скорость | 700 | 1000 | 400 |
| Кол-во проходов | 5 | 7 | 10 |





















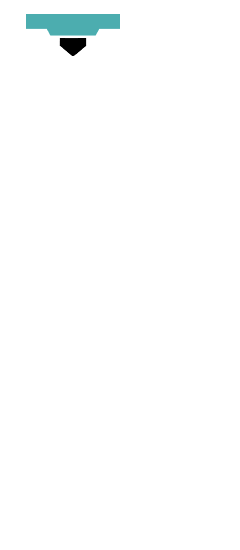
поделиться статьей с друзьями
добавить сообщение