Итак, нам нужно сделать вот такую замечательную елочку (пусть Новый год прошел, но мы уже готовимся к следующему).
Нарезка модели на слои для изготовления на станке с ЧПУ из листового материала.
Запустите программу Autodesk 3ds Max. Чтобы не было путаницы с единицами измерения, будем работать в миллиметрах. Перейдите в меню Customize>Units Setup. В открывшемся диалоговом окне Units Setup в разделе Display Unit Scale поставьте переключатель Metric и в выпадающем списке выберите миллиметры. Кликнете на кнопку System Unit Setup. В открывшемся окне также найдите миллиметры. Нажмите Oк.

Импортируем модель. Нажмите кнопку приложения и выберите команду Import. Выделите нужный файл. Нажмите Open.

В зависимости от расширения файла появится окно с настройками. При импорте из STL в диалоговом окне Import STL File в разделе Weld Vertices поставьте переключатель Quick Weld. Это значительно ускорит импорт.

Проверьте модель на наличие пересечения поверхностей. Выделите модель и сделайте ее полупрозрачной, нажав сочетание клавиш Alt+X (буква английская). На виде спереди создайте сечение Create>Shapes>Section.

На сечении хорошо видны пересечения поверхностей.

Устраним пересечения. Выделите елку. Конвертируйте модель в Editable poly. Щелкните правой кнопкой мыши по окну просмотра — Convert to Editable poly.

Нажмите клавишу 5 для перехода в режим выделения элементов. Выделите ствол и нажмите кнопку Detach на панели инструментов в разделе Edit geometry. Проделайте то же со звездой. Теперь это три отдельных объекта.

Объединим их булевой операцией. Выделите елку и создайте булевую операцию Create> Compound> ProBoolean.

На панели инструментов в разделе Parameters поставьте переключатель Union. Нажмите кнопку Start Picking. Выделите звезду и ствол. Еще раз нажмите Start Picking, чтобы закончить выбор объектов. Теперь модель не содержит пересечений поверхностей.

Приведем модель к нужному нам размеру, чтобы ее высота стала 10 см. Создайте бокс Create>Standard primitives>Box. На панели инструментов в разделе Parameters задайте значение параметра Hight — 100 мм.

Нажмите клавишу R для выбора инструмента Scale (масштабирование). Подгоните размер елки так, чтоб она касалась верхней грани бокса.

Нарежем модель на слои. Задайте шаг сетки равным толщине слоя. Щелкните правой кнопкой мыши на Snaps toggle. В открывшемся диалоговом окне Grid and Snap Setting во вкладке Home Grid задайте параметр Grid Spacing — 4 мм; во вкладке Snaps поставьте галочку напротив Grid Points.
Чтобы включить привязки, нажмите левой кнопкой мыши на Snaps toggle. Кнопка подсветится синим.

Создайте сечение на виде спереди Create>Shapes>Section. На виде сверху выставьте плоскость сечения перед моделью. Сдвиньте плоскость на одну клетку к модели и нажмите кнопку Create Shape. На панели инструментов во вкладке Modify сдвигайте плоскость по одной клетки и нажимайте Create Shape, пока не пройдете всю модель.

Должно получится что-то вроде этого:

Скройте елку. Выделите полученные кривые и примените к ним модификатор Extrude.

Удалим лишние контуры. Выделите слой. Нажмите на Editable Spline в стеке модификаторов. Нажмите клавишу 3, чтоб перейти в режим выделения сплайнов. Удалите лишние контуры.

Сохраним контуры для генерации G-code. Выделите все слои и удалите модификатор Extrude. Для этого нажмите правой кнопкой мыши в стеке модификаторов и в контекстном меню выберите Delete. Соберите все контуры в одной плоскости и добавьте рамку 160х160 мм.

Экспортируем контуры в DXF. Выделите все контуры, для чего нажмите кнопку приложения> Export>Export Selected. В поле Save as type выберите AutoCAD (*.DXF). Параметры экспорта оставьте по умолчанию.

Для генерации G-code будем использовать Inkscape и плагин JTP Laser Tool.
Так как Inkscape не поддерживает DXF, конвертируйте его в SVG с помощью бесплатного онлайн-сервиса DXFconverter.
Запустите Inkscape. Установите в качестве единиц измерения миллиметры.

Импортируем наши контуры. Можно просто перетащить SVG файл на холст Inkscape. Чтоб увидеть контуры, задайте им толщину больше нуля, например, 0,1 мм.

Чтоб привести размеры контуров к реальным, создайте прямоугольник такого же размера, какой была рамка вокруг контуров, 160x160 мм. Теперь отмасштабируйте рамку с контурами, так чтобы рамка совпала с прямоугольником. Удалите рамку и прямоугольник.
Осталось сгенерировать G-code. Для этого зайдите в РасширенияGenerate Laser Gcode JTech Photonics>Laser Tool.
Laser ON Command, Laser OFF Command — команды включения/выключения лазера; Travel Speed — скорость при выключенном лазере; Laser Speed — скорость при включенном лазере; Laser Power — мощность лазера (255 соответствует 100% мощности); Power On Delay — задержка включения лазера; Passes - кол-во проходов; Pass Depth — смещение лазера вниз после каждого прохода.
В поле Каталог указываем куда сохранять G-code. Для начала генерации нажмите Применить. Через какое-то время в указанном каталоге появится файл с G-code.

Теперь можно резать.
Непосредственно о работе с лазерами читайте в других материалах от Георгия Фомичева или на сайте компании Endurance.
























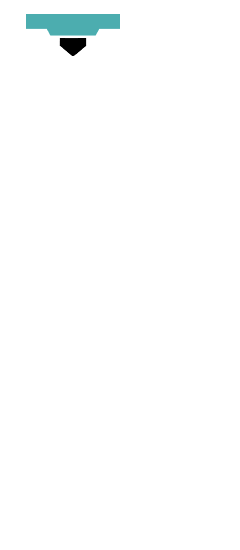
поделиться статьей с друзьями
добавить сообщение